Halaman kosong di Microsoft Word sering kali menjadi masalah yang menjengkelkan, apalagi ketika kita mencoba menghapusnya justru malah teks pada halaman sebelumnya ikut terhapus atau berpindah. Jika Anda pernah mengalami situasi seperti ini, panduan ini akan membantu Anda menghilangkan halaman kosong tersebut tanpa mengganggu isi dokumen.
Kenapa Halaman Kosong Tidak Bisa Dihapus di Word?
Halaman kosong biasanya muncul karena adanya karakter tersembunyi, seperti enter atau paragraf kosong, atau karena halaman tersebut memang merupakan hasil dari pemisah halaman (page break) atau section break. Hal ini sering membuat halaman kosong sulit dihapus dengan tombol delete biasa. Berikut ini dua metode efektif yang dapat Anda gunakan untuk menghapus halaman kosong yang susah dihilangkan:
Metode 1: Menggunakan Navigation Panel
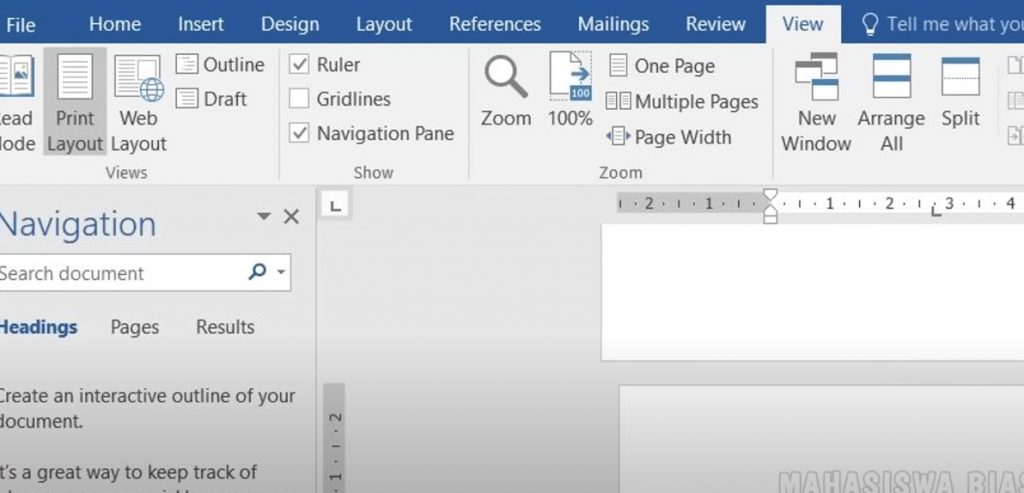
1. Pastikan Halaman Benar-benar Kosong
Tempatkan kursor di halaman kosong tersebut. Tekan tombol panah kanan (→) pada keyboard. Jika kursor langsung pindah ke halaman berikutnya, artinya halaman tersebut memang kosong dan siap untuk dihapus.
2. Aktifkan Navigation Pane
Klik menu View di bagian atas Word. Centang opsi Navigation Pane untuk membuka panel navigasi di sisi kiri layar.
3. Temukan Halaman Kosong
Dalam Navigation Pane, pilih tab Pages untuk melihat tampilan mini semua halaman dokumen. Cari halaman kosong yang ingin dihapus.
4. Hapus Halaman Kosong
Klik sekali pada halaman kosong tersebut di panel navigasi. Tekan tombol Delete pada keyboard. Halaman kosong akan langsung terhapus tanpa menghapus teks di halaman sebelumnya.
Metode 2: Menggeser dan Menghapus Teks Tersembunyi
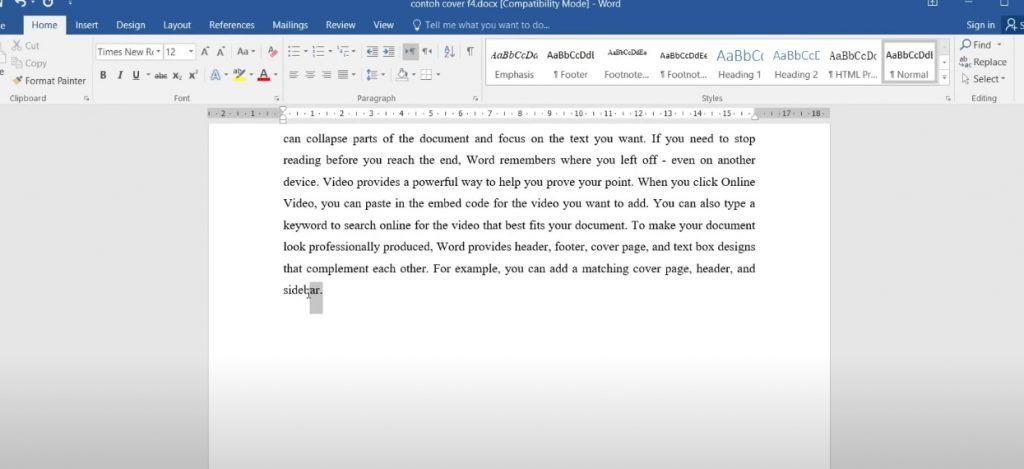
1. Pastikan Halaman Kosong Tidak Berisi Teks
Pastikan halaman yang ingin dihapus memang benar-benar kosong. Jika ada teks atau karakter tersembunyi, hapus hingga halaman kosong.
2. Ketik Teks Sementara di Halaman Kosong
Ketik satu karakter apapun di halaman kosong tersebut. Tekan Tombol Panah Kanan (→). Jika kursor langsung berpindah ke halaman berikutnya, itu tanda halaman tersebut siap untuk dihapus.
3. Seret Teks dari Halaman Kosong ke Halaman Sebelumnya
Pilih semua teks di halaman kosong. Seret ke halaman sebelumnya, gabungkan dengan teks yang sudah ada.
4. Tekan Backspace
Setelah teks terseret, tekan tombol Backspace pada keyboard. Halaman kosong akan hilang tanpa menghapus teks halaman sebelumnya.
Tips Tambahan Menghindari Halaman Kosong
- Periksa Page Break atau Section Break: Kadang halaman kosong muncul karena pemisah halaman. Aktifkan tampilan karakter tersembunyi dengan menekan tombol ¶ di tab Home untuk melihat dan menghapus page break yang tidak diinginkan.
- Gunakan Zoom Out: Zoom out tampilan dokumen untuk melihat keseluruhan halaman sehingga Anda bisa mudah mengenali halaman kosong.
- Cek Margin dan Spasi: Margin yang terlalu besar atau spasi paragraf yang tidak tepat juga bisa membuat halaman kosong muncul.
Halaman kosong yang tidak bisa dihapus di Microsoft Word bukanlah masalah besar jika Anda mengetahui caranya. Metode menggunakan Navigation Pane dan metode menggeser teks ke halaman sebelumnya adalah dua cara efektif yang bisa Anda coba.
Pastikan halaman benar-benar kosong dan cek apakah ada karakter tersembunyi atau pemisah halaman yang menyebabkan halaman kosong tersebut muncul. Dengan mengikuti langkah-langkah ini, Anda dapat menghilangkan halaman kosong tanpa merusak isi dokumen dan membuat dokumen Anda terlihat lebih rapi dan profesional.
Jika Anda mengalami masalah lain terkait Microsoft Word atau ingin tips lainnya, jangan ragu untuk mencoba tutorial yang ada atau bertanya langsung di forum atau kolom komentar tutorial terkait.











